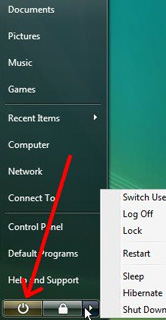The most basic step you can take to prevent power loss on your mobile PC is to invest in a high quality battery and always keep a spare on hand. Splurging on a quality battery and spare can save you from hours of lost access to your mobile PC.
The most basic step you can take to prevent power loss on your mobile PC is to invest in a high quality battery and always keep a spare on hand. Splurging on a quality battery and spare can save you from hours of lost access to your mobile PC.Battery Care
Once you've invested in a good battery, you need to take care of it. To clean your battery contacts, first turn off and unplug your mobile PC. Remove the battery and wipe its metal contacts and its contacts inside the device with a cotton swab dipped in rubbing alcohol. Let dry completely before reinstalling and reconnecting to a power source. Repeat every two to three months.
Modern lithium ion (Li-Ion) batteries can be recharged and partially discharged time and time again, but you should never fully discharge them. Nickel-metal hydride (NiMH) batteries common to older laptops should be completely drained and recharged every one to three months.
After mastering the basics of battery care, make sure you are utilizing your mobile PC's built in energy saving features.
Optimize Your Power Settings
The hard disk and display on your mobile PC consume the most battery power. Choose a power plan, refered to as a power scheme in Windows XP, to reduce the use of power-hungry functions and lessen screen brightness.
Utilize the following battery-saving states:
- Sleep or Standby
In a sleep state, your hard disk and display turn off, and all open programs and files are saved in Random Access Memory. In case of a crash or power loss, save your work before placing your system in sleep mode. Your mobile PC should wake up quickly from sleep, and your desktop and files should appear just as you left them.
- Hibernation
When your computer hibernates, it saves everything to its hard disk before shutting down. When you restart, your desktop should be restored exactly as you left it. Hibernation takes a bit longer to wake up from than sleep, but it uses less power.
Further Tips for Lowering Your Energy Use:
- Turn off your wireless device when you're not connected to a wireless network but you're using your mobile PC.
- Turn off scheduled tasks.
- Keep the use of tools in the notification bar minimal.
- Limit power-intensive activities such as gaming, watching a DVD or listening to a CD.
- Reduce power consumption by adding memory (RAM) to your mobile PC. (See our post on "Low Memory" earlier this month)
Help is Here!
As always, we're here to help! If you have concerns over your battery charging system or need som guidance in changing the settings we've recommended, feel free to contact us. We can usually connect remotely, walk through it with you and have you all set in about 15 minutes! Goto http://www.CrossLoop.com/HelpMeMax to Share your Screen. then give us a call at 847-348-3489, ext. 3.