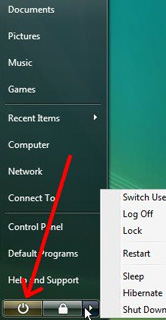 This is something that can happen after a virus update, after a new software install, or for no reason at all.
This is something that can happen after a virus update, after a new software install, or for no reason at all. The first thing you will want to do is run your anti-virus software to check for a malware infection. If no infection is found, then the next step is to determine which software program on your computer is causing the hangup.
While there is no quick fix that guarantees you will find the faulty program on your own, one option you have is to review the programs that are set to auto-start when you turn your computer on. Here's what to do:
- Click the START button and type msconfig into your search box.
- Click the START-UP tab. This tab will show you all the programs that are set to auto-start with your computer.
- Go through the list of programs with a checkmark and uncheck the ones that you know for sure do not need to startup with your computer (e.g. - AIM, Quicktime, etc.).
- After you have made your changes, save them and restart the computer.
- After you restart your computer, you can always go back through steps 1.-3. and CHECK the box next to programs you WANT to startup, in case you need them.
You are welcome to call us (847-348-3489) if you are not sure and we will be happy to assist you. We can even connect in remotely and you can learn as you watch us make the changes. For more info on this service, check out our website at www.HelpMeMax.com and download CrossLoop.



